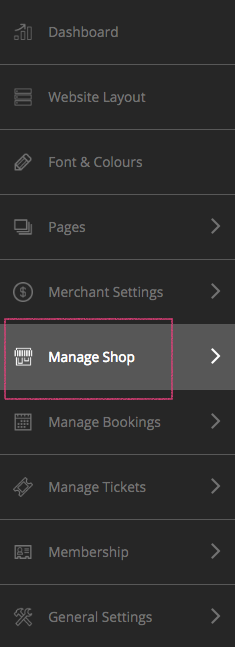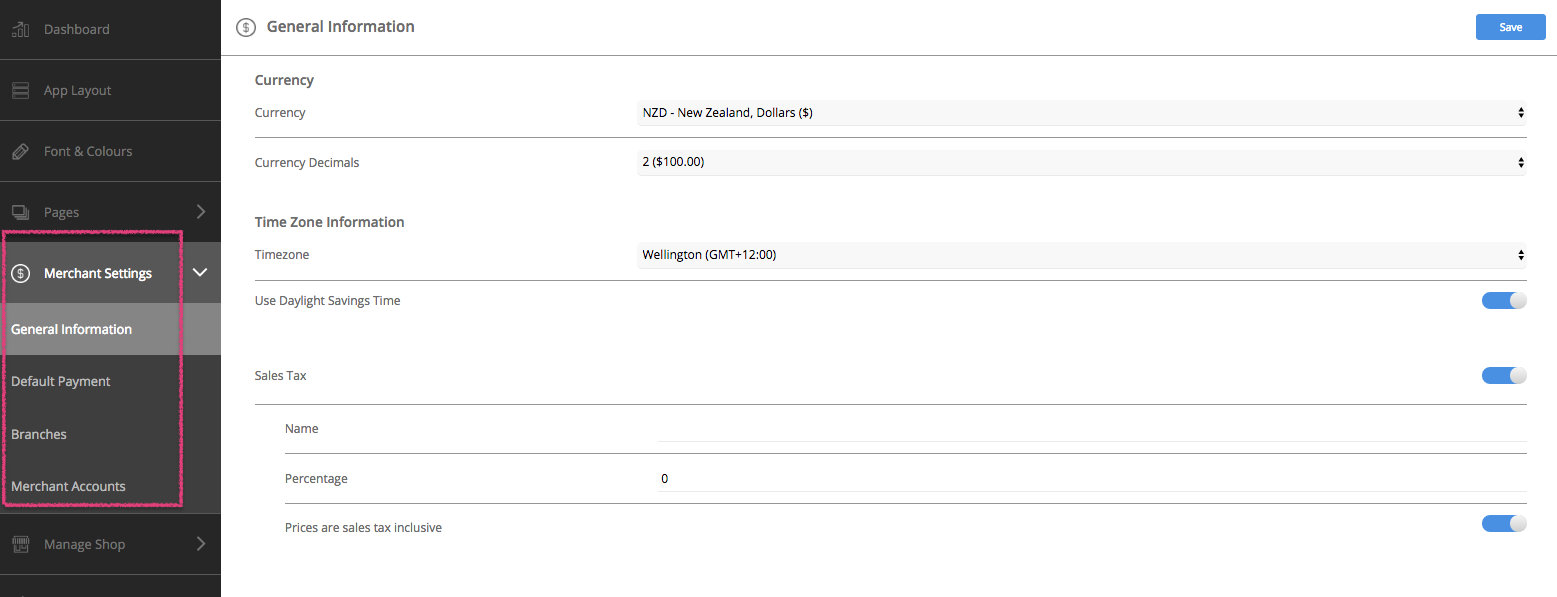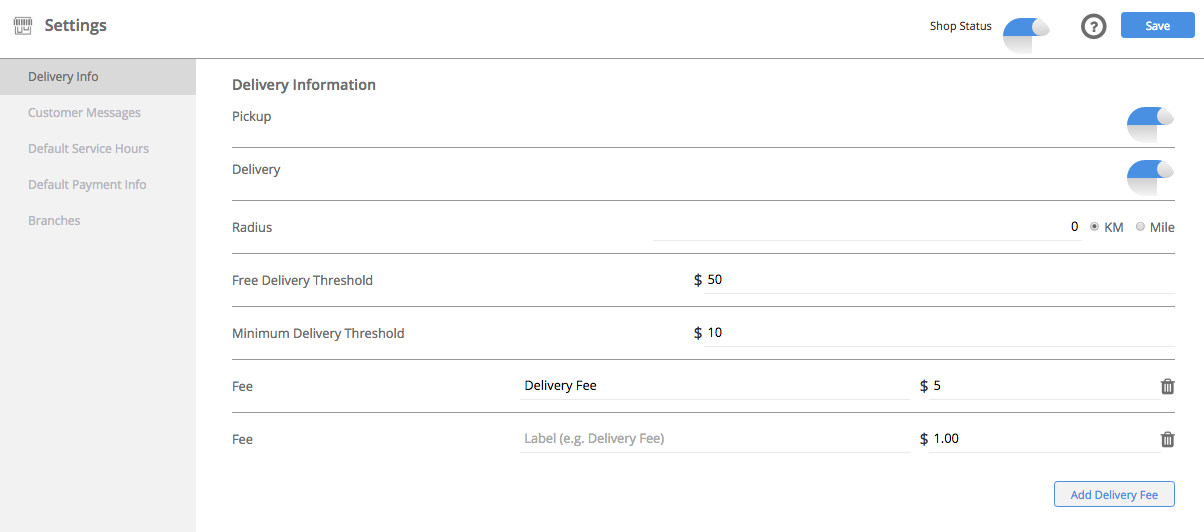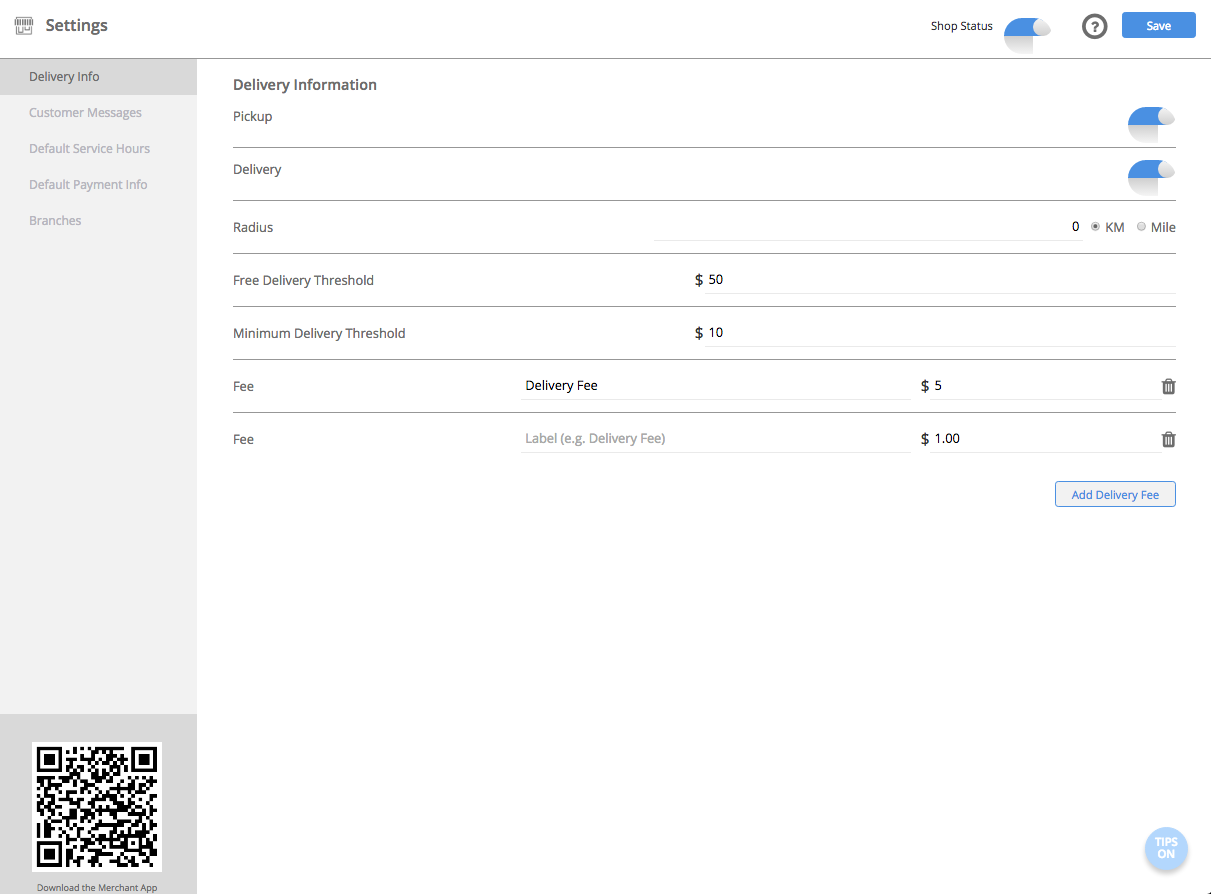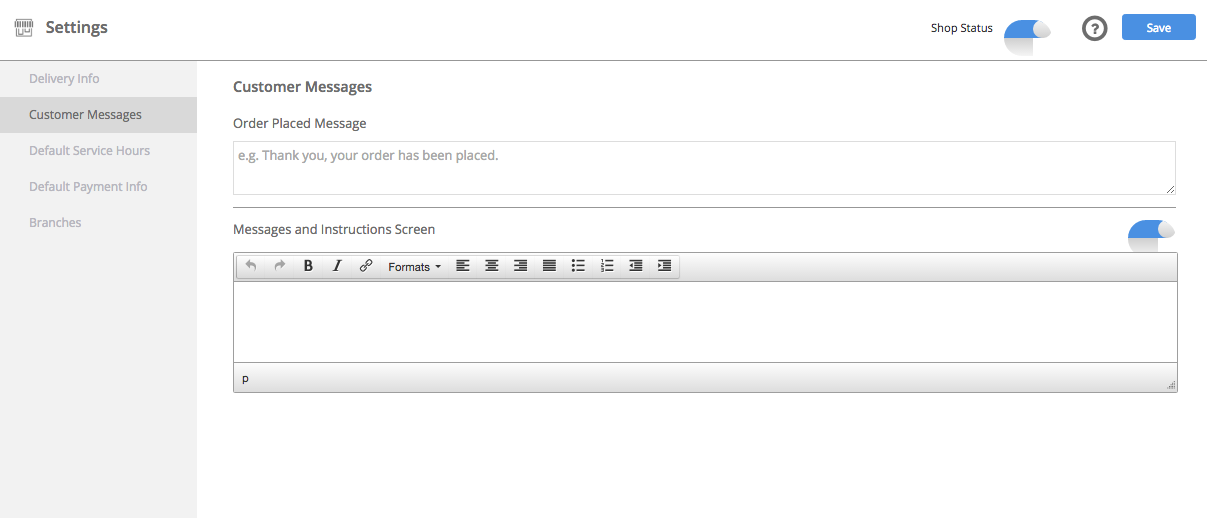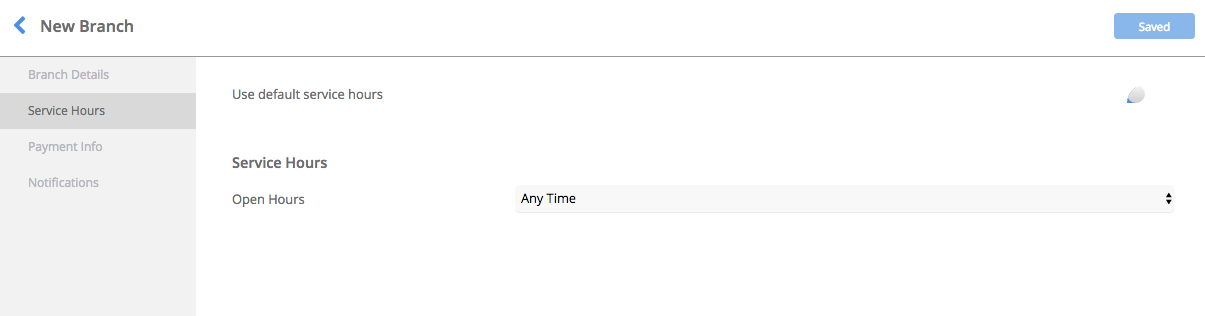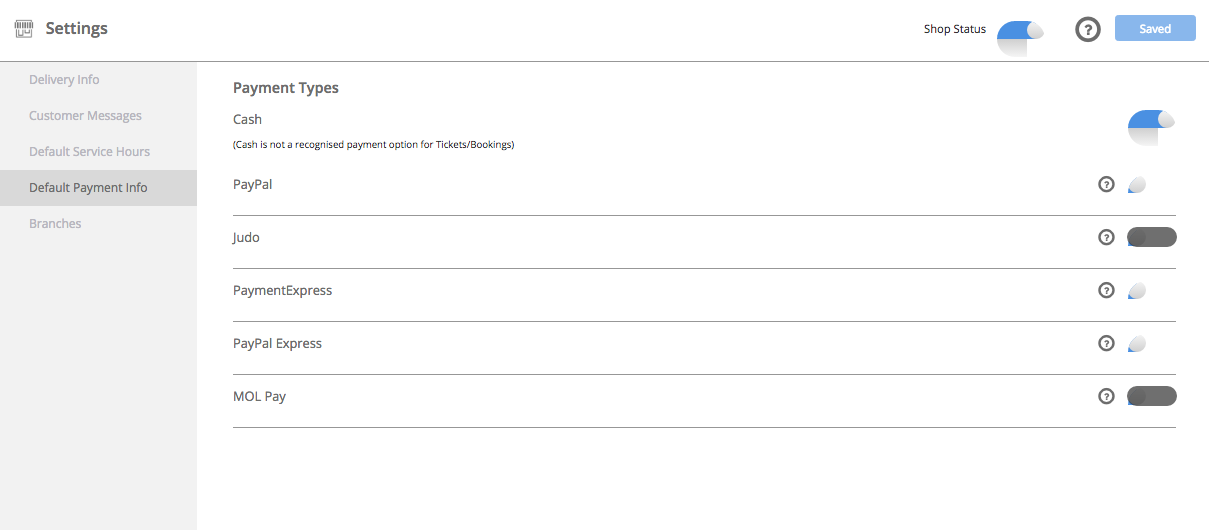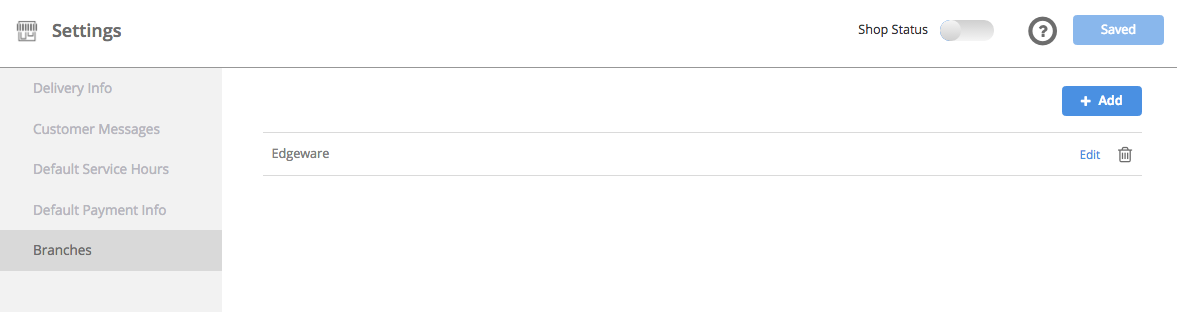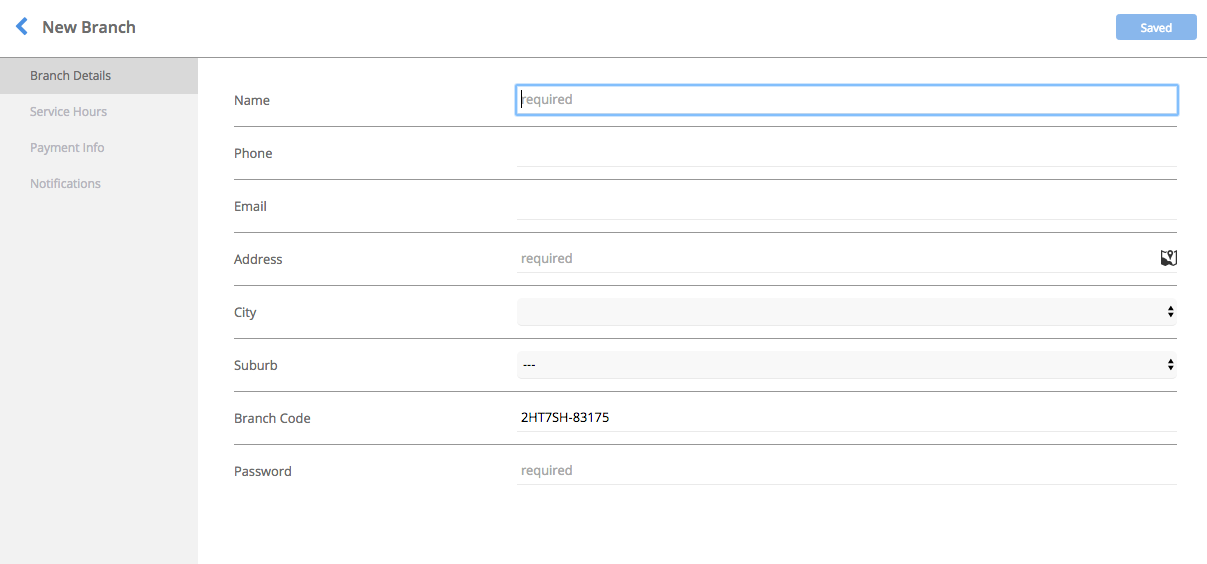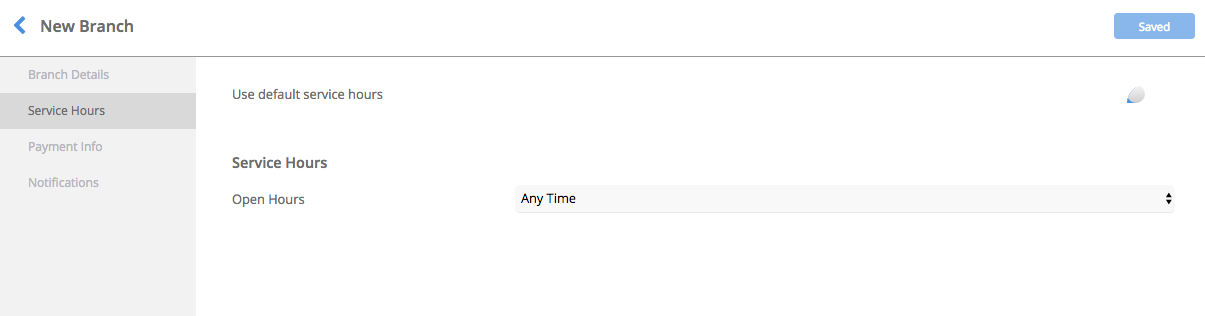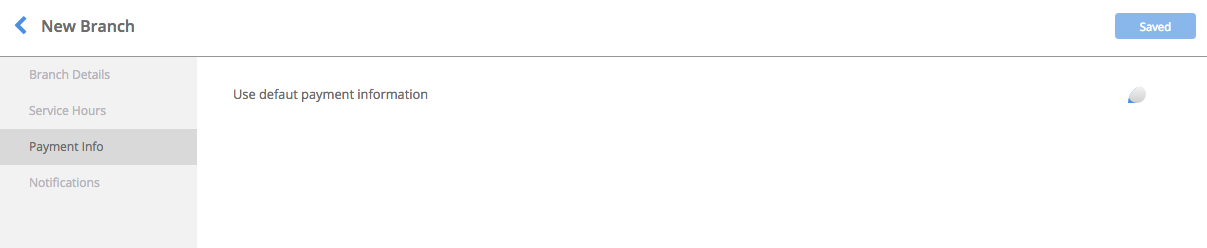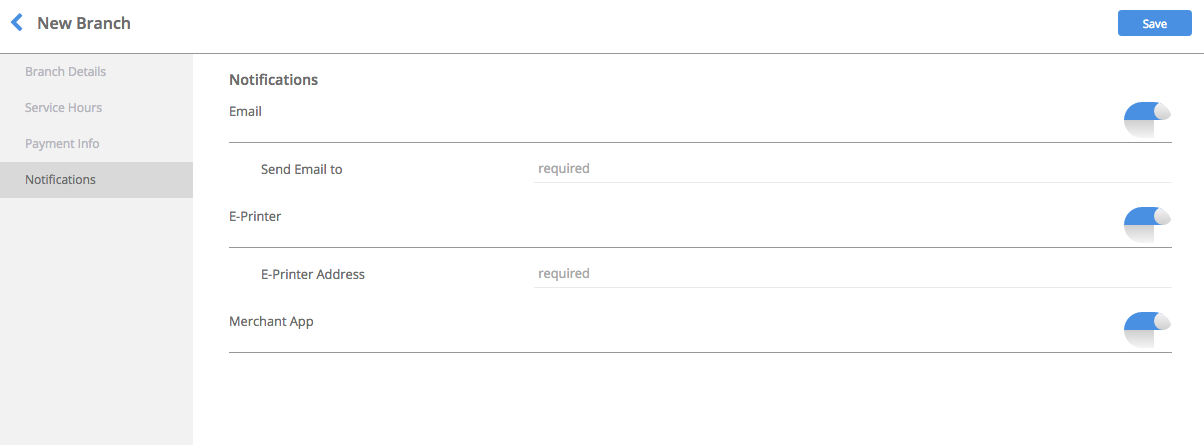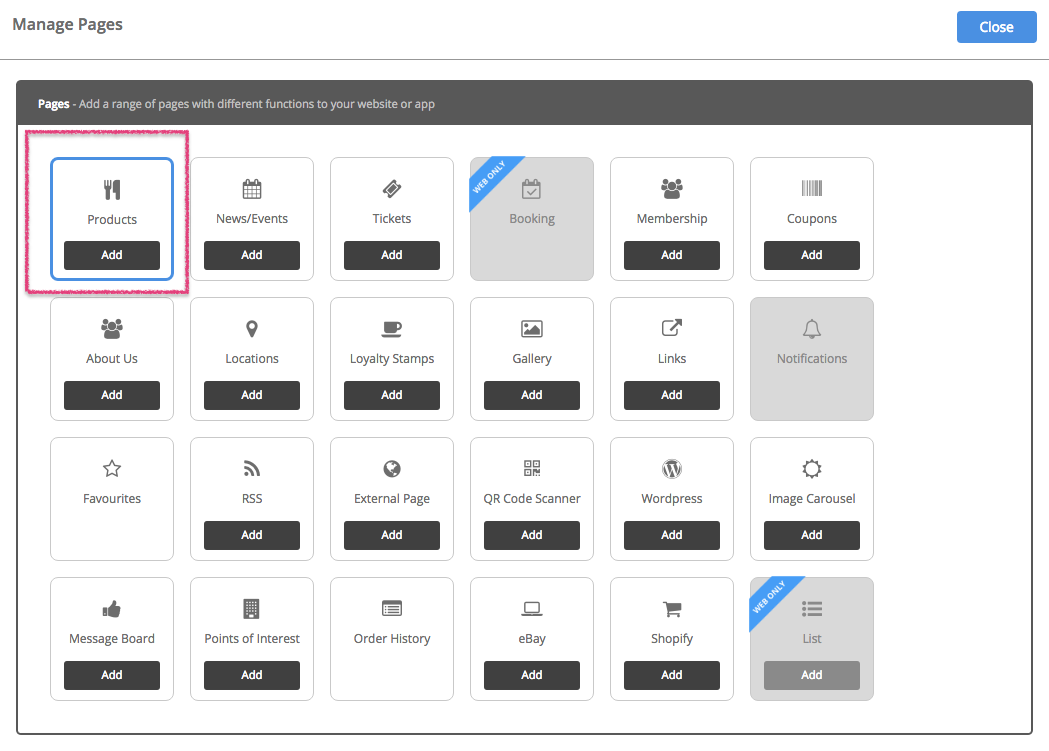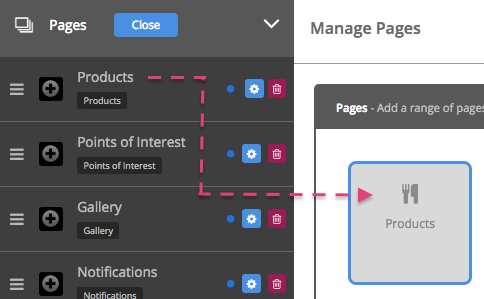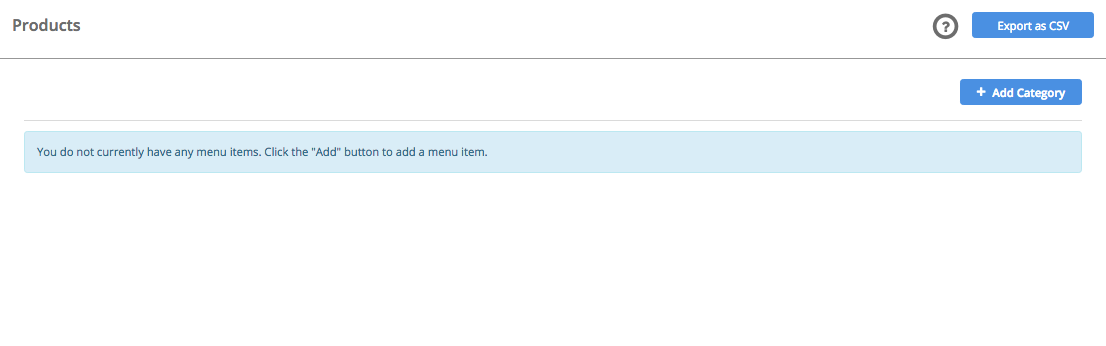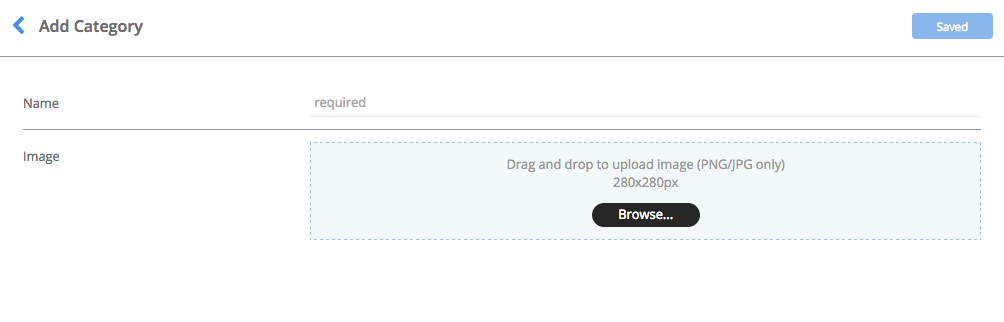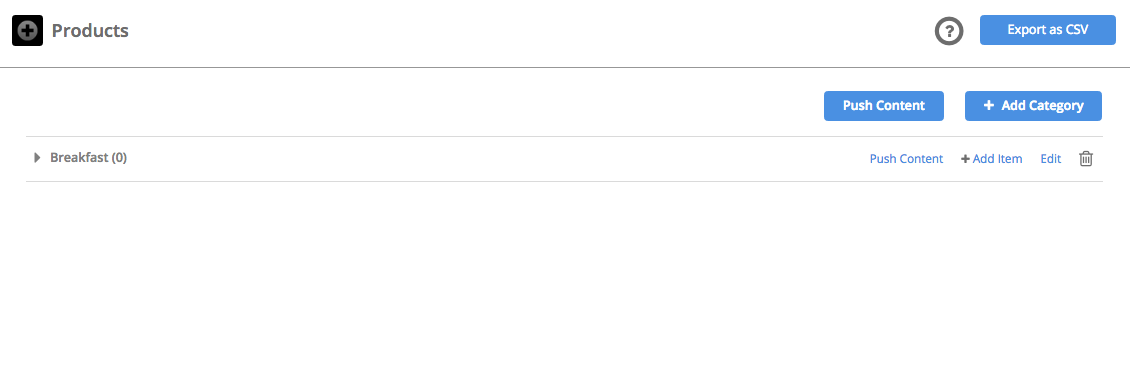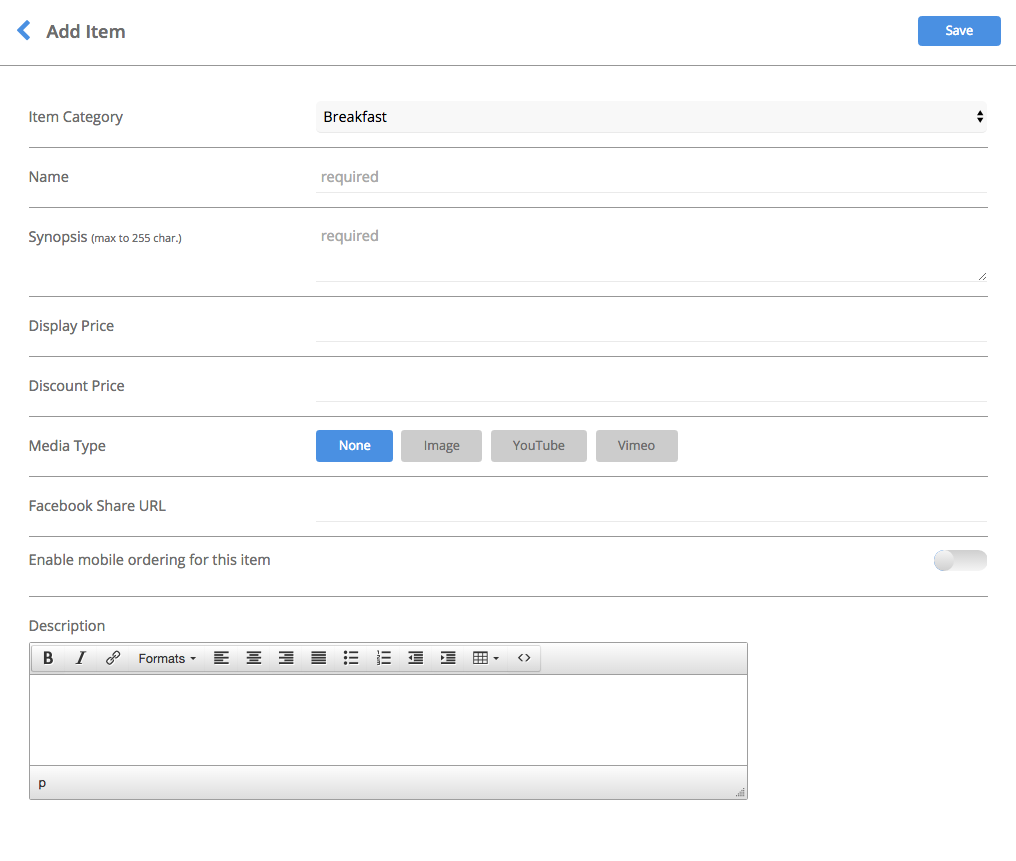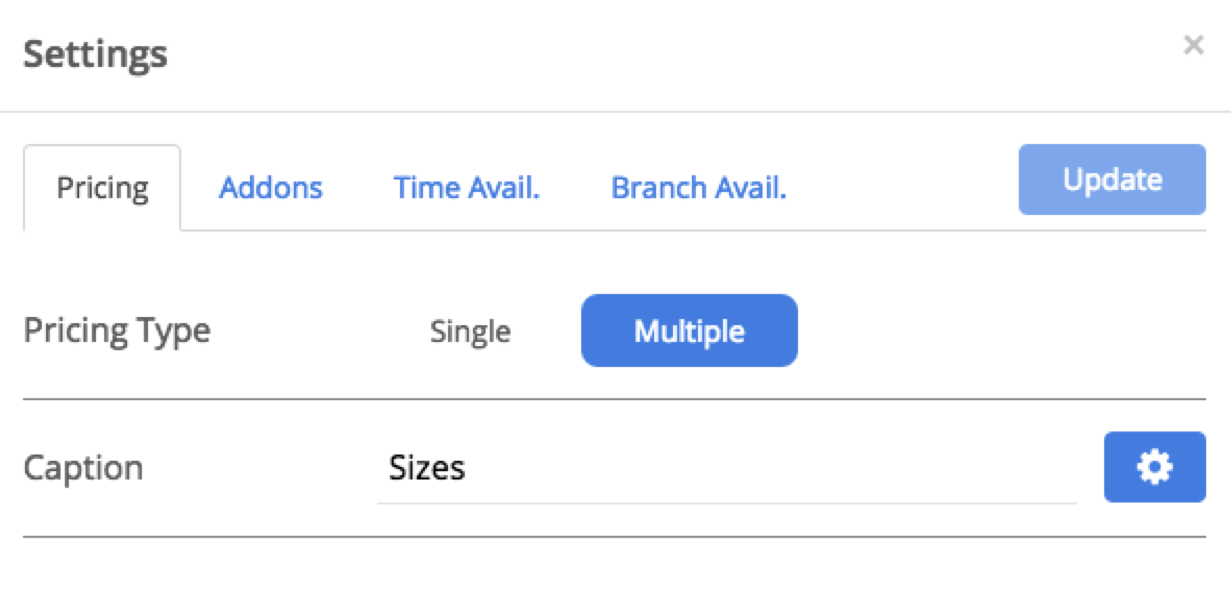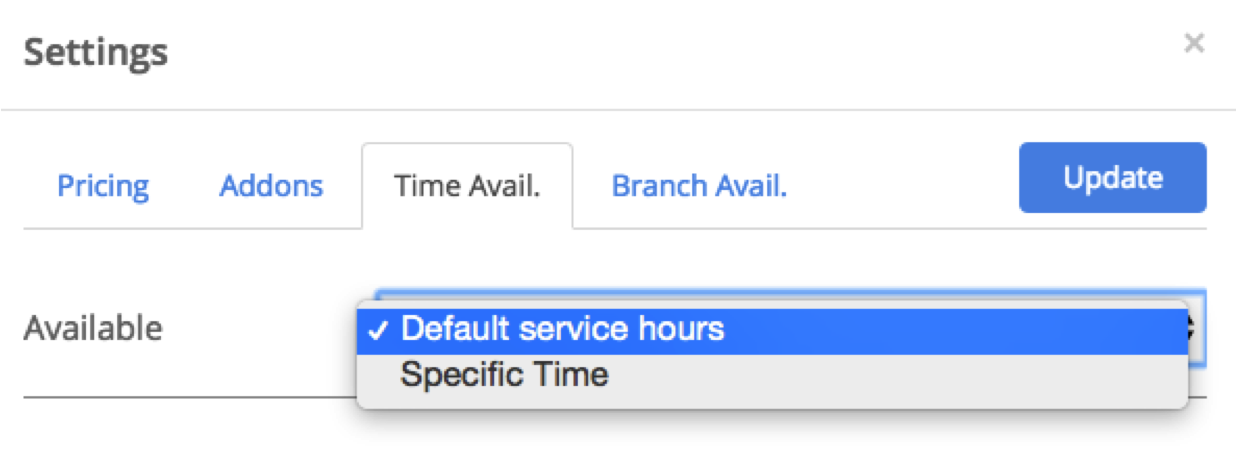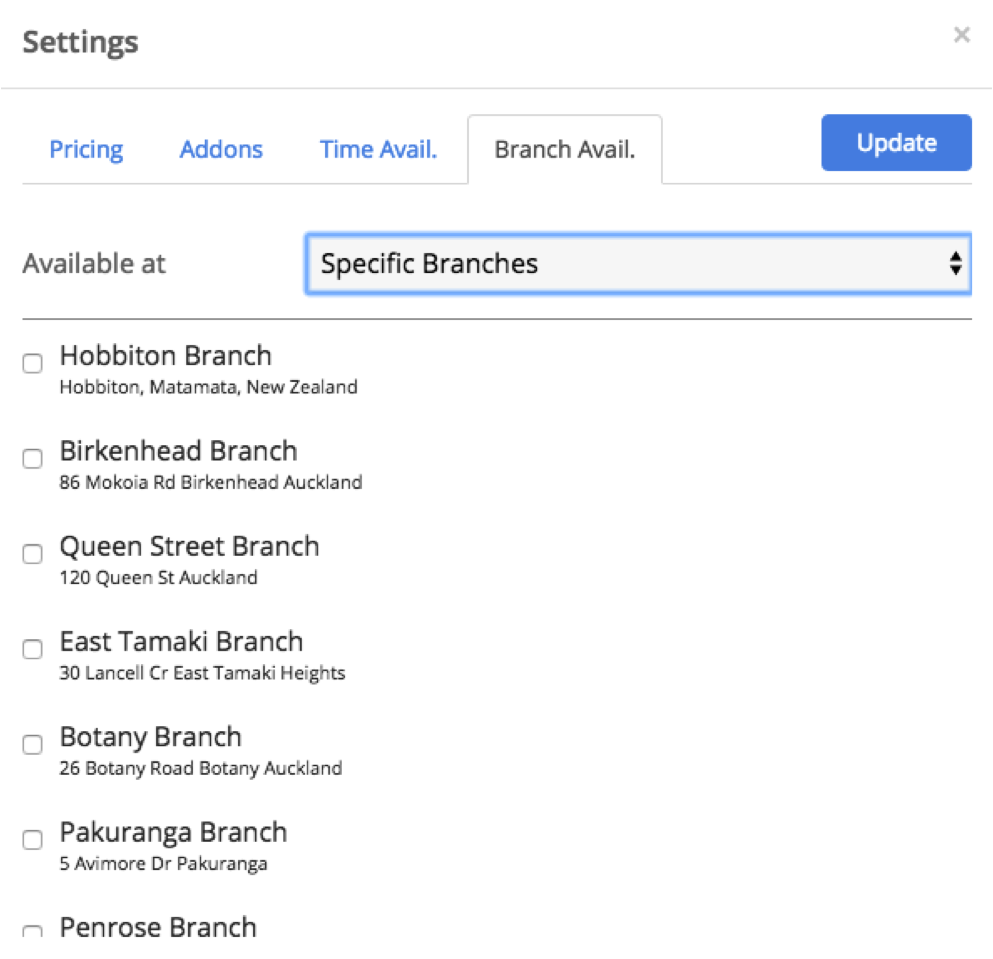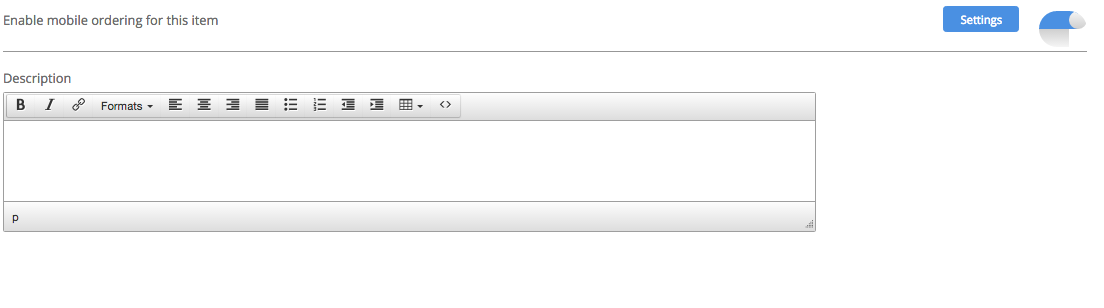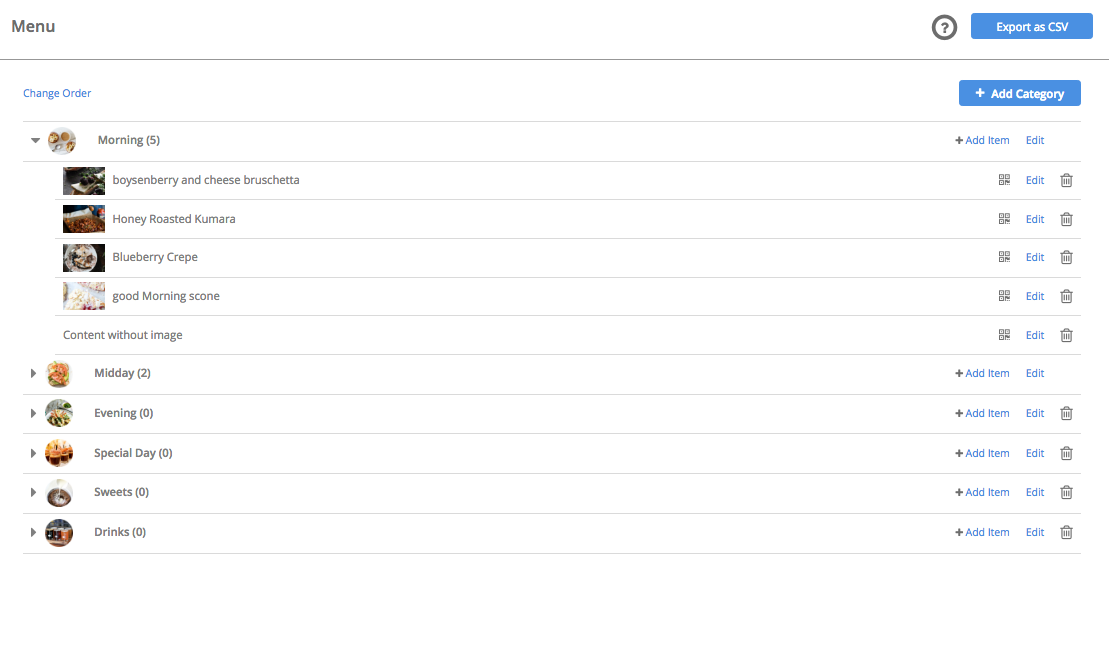Before you start setting up your online shop, you will need to make sure you have an already established payment method (wether it’s cash, DPS, payment express etc) and have those details handy.
Log into your account and navigate to either the app or website view (depending on which platform you would like to set up your shop on).
Now click on Merchant Settings in navigation panel on the left.
The General Information tab is where you will fill out all the generic information of your shop including currency and timezone information.
a). Select the currency you would like to primarily use for your online shop.
b). Select how you would like your pricing decimals to be displayed by selecting the currency decimal.
c). Select your timezone. If your online ordering is only available for a certain period of time throughout the day, it will follow the timezone you have selected.
d). Select whether you would like to use daylight savings time.
e). Select Sales Tax and include a percentage of it as well as if you’d like the Price to include sales tax.
f). Press ‘Save’ once you have finished making changes to General Information.
Manage Shop
Navigate to the ‘Manage Shop’ section on your side navigation panel and press the ‘Settings’ tab
Under the settings you can turn your online store on and off. We recommend filling out the shop settings before making your store live. Please note that you will need to activate Products page or feature in order to publish your shop.
Choose wether you would like to allow pick up or delivery by activating the slider
If you would like to activate deliveries, then fill out the relevant information, including the radius that you will deliver to
If you offer a free delivery if a customer spends over a certain amount of money, set your free delivery threshold to that price
If you only allow delivery if a customer spends a certain amount of money, then set your minimum delivery threshold to that price
If you would like to set up an additional delivery fee then fill out the ‘Fee’ information. You may like to have extra costs depending if your customer is in a rural region.
Navigate to the ‘Customer Messages’ tab
Enter the message you would like your customer to receive once they have placed an order
Activate the messages/instructions screen if you would like to have a message or instructions on the payment screen (Where a customer enters their payment details). E.g orders may take 2-3 weeks for delivery
Navigate to the ‘Default Service hours’ tab and select wether you would like your shop to be open anytime or custom hours
Select which days you would like your branch to be open by clicking on the slider. Change the opening hours by clicking on the time and selecting from the drop down menu
Press save once you’ve finished
Navigate to the ‘Default Payment Info’ tab in the ‘Settings’ section for ‘Manage Shop’.
Select the payment method you would like to use to setup Shop.
Cash: You may choose to use cash as a payment method.
PayPal: If you have decided to use PayPal (available for App only) as your default payment method then enter your PayPal account number and Client ID. You may need to log in to your PayPal account to get this information (Hover over the question mark button for instructions on where to find the information).
PaymentExpress: If you have decided to use PaymentExpress as your default payment method then enter your account details. You may need to log in to your PaymentExpress account to get this information (Hover over the question mark button for instructions on where to find the information).
PayPal Express: If you have decided to use PayPal Express as your default payment method then enter your account details. You may need to log in to your PayPal Express account to get this information (Hover over the question mark button for instructions on where to find the information).
Press ‘Save’ once you’ve finished making changes.
Press save once you’ve finished
Under ‘Branch Details’ fill out the general information for your branch.
Notice the Branch Code at the end of this section.
This is an auto-generated code that is to be used when accessing Shop details for this branch on the Merchant App.
You will need to add a 4 digit password to be able to login to the Merchant app.
Save changes at the top right of the page.
Note# Each branch you setup, will have an exclusive branch code that you can use.
Navigate to the ‘Service Hours’ tab to set up the opening hours for your branch. (Please note that you will set up default service hours in further steps).
If you would like your branch to have it’s own custom opening hours then select ‘custom’ on the drop down menu
Select which days you would like your branch to be open by clicking on the slider. Change the opening hours by clicking on the time and selecting from the drop down menu
Navigate to the ‘Notifications’ tab. Select wether you would like to receive notifications via email, e-printer or merchant app.
Once you have finished adding the information to your branch, click save.
Add Shop Items
Now that you have set up your shop you can start adding products, or enable mobile ordering on products you’ve already set up.
Click on the ‘Pages’ tab on the side navigation panel.
Select the ‘Manage’ button, located on the right of the ‘Pages’ tab. Once clicked, you will access the Pages Library.
Please make sure you click on ‘App’ or ‘Web’ at the top of the CMS to make changes to your App or Website respectively.
To add pages to your app/website click on the ‘Pages’ tab on the left side navigation panel. Once you have clicked the ‘Pages’ tab, you will notice a blue ‘Manage’ button that will appear alongside the tab. Click this button to show the range of pages you can add to your app/website.
To add a page, press ‘Add’ at the bottom of each page/feature in the library. Once you’ve added on all pages, click on Close.
The Products or Menu page can only be used by itself and cannot be duplicated.
After the page has been added, you’ll see it under the ‘Pages’ section of the navigation panel on the left.
If you would like to change the name of a page and/or add an icon, click on the Manage button next to the Pages tab on the navigation panel.
Now press the cog on the right of the page you’d like to make changes to (under the Pages tab on the navigation panel).
Edit the name of the page by adding in a new one, in the space provided for ‘Label’.
Page Visibility is set to ‘On’ by default. This shows a blue dot next to each Page (on the left of the cog on the navigation panel under ‘Pages’). Please click on ‘Off’ if you want to make the page invisible. The dot appears grey when you make the page invisible.
Choose the Category Tiers to be either a ‘Single’ or ‘Multi Level Deep’ category list. A ‘Single level deep’ tier lists everything out on the menu including categories and sub categories. The ‘Multi Level Deep’ view categorises each category into folders.
If you are in App View, choose an icon or upload your own custom icon by pressing the ‘browse’ button. Choose an icon from the list provided, or to upload your own icon press the ‘upload custom icon’ tab. To upload your custom icon drag and drop you 60 x 60 pixel image into the blue area, or press browse to find your icon manually. Press set when you have chosen your icon.
Please click on ‘Save’ on the top right of this section when you’ve finished customising the page.
Navigate to the Pages section on the navigation panel.
Now click on the Products page.
Click on the ‘add category’ button to start add a group for your products e.g drinks
Enter your product information including name, synopsis, display price and discount price (if necessary)
Choose whether you would like to add an image or youtube link or vimeo for your product
Upload a 640 x 427 pixel image
Add your Facebook URL if necessary
Select wether you would like to enable mobile ordering for this item. Slide the button alongside to do so.
IF YOU WOULD LIKE TO MAKE THIS PRODUCT AVAILABLE TO PURCHASE
Press the settings button next to enable mobile ordering
Enter the price of your product, or, if you have multiple prices for the same product click ‘multiple’
If you have multiple pricing for one product then caption it (e,g sizes) and press the settings button to add categories
If you have previously set up variations then select the variations you would like to use. If you would like to add new choices then click ‘modify presets’
Press ‘add’ to create a new pricing variable. Name the option and give it a price. Press ‘update presets’ once you’ve finished
Select your newly set up variables and press ‘use selected prices’
Navigate to ‘branch avail’ select wether you would like your product to be available at all branches or only at specific branches
If you only want your product to be available at specific branches, then select the branches that you would like it to be avaialable to. Press ‘update’ once you’ve finished
You will see that your new product will have been added to the category you added it to. To keep adding products under the same category then follow the previous steps
When you drop your category menu down, you will see that you’ll be able to edit or delete each product
Change the order of your products by press ‘change order’ and drag the products you would like to move