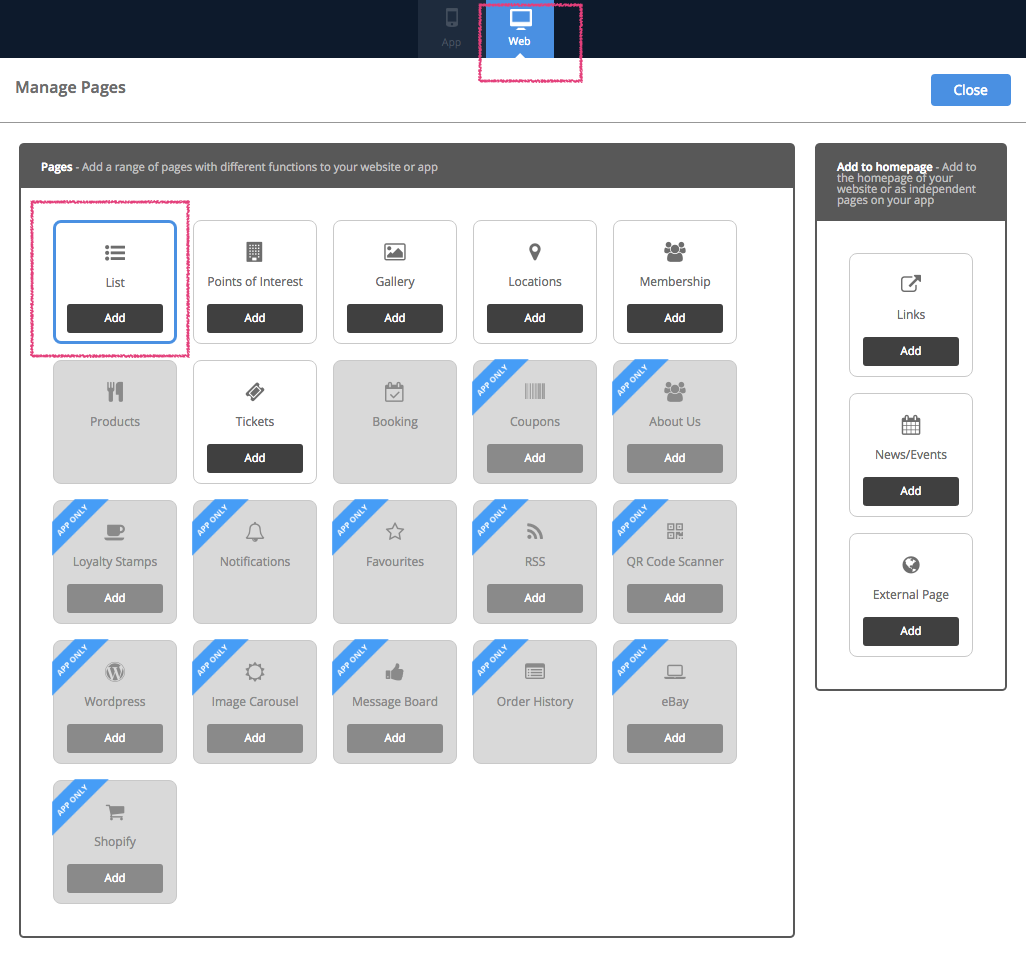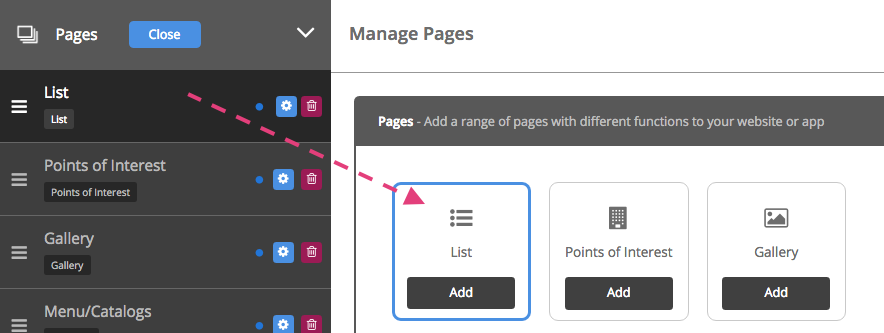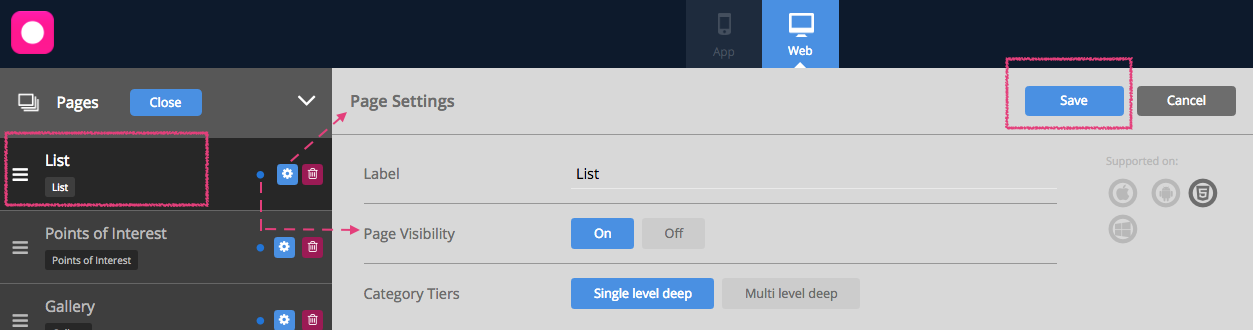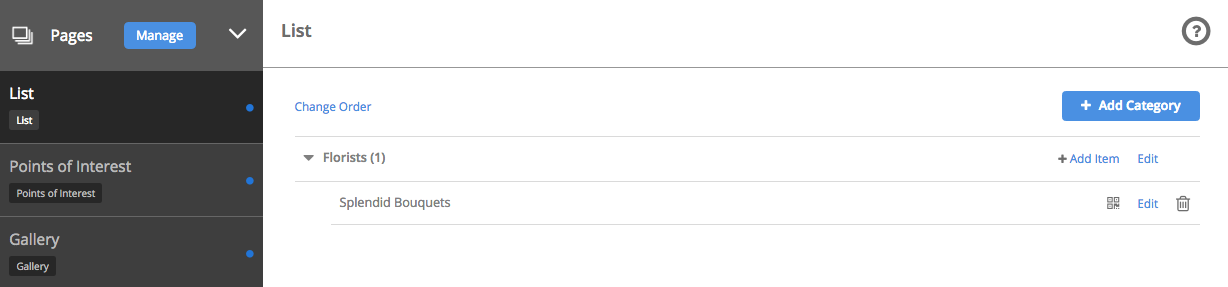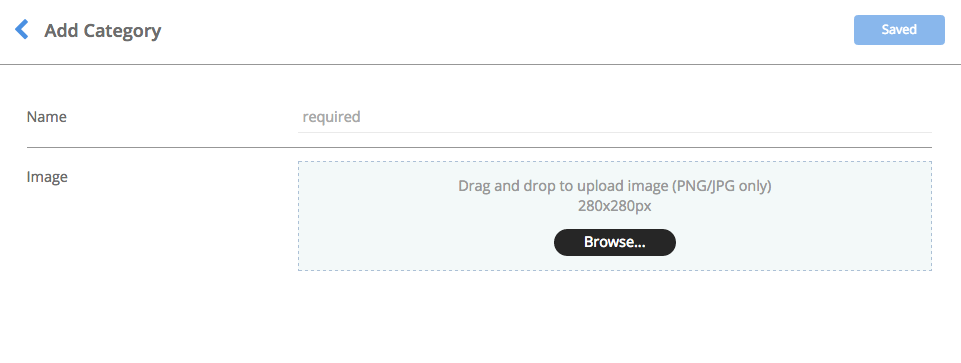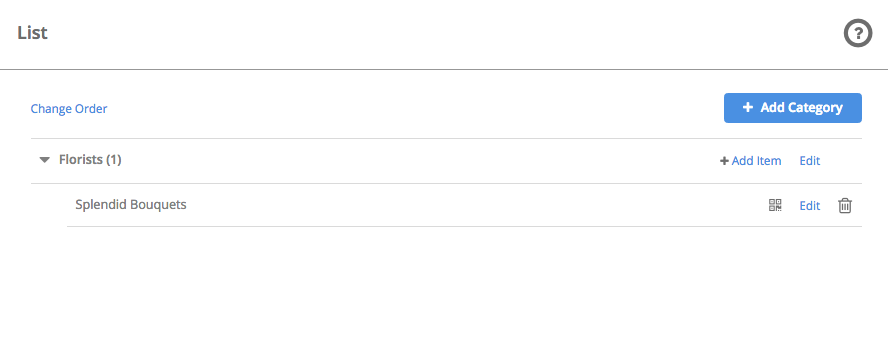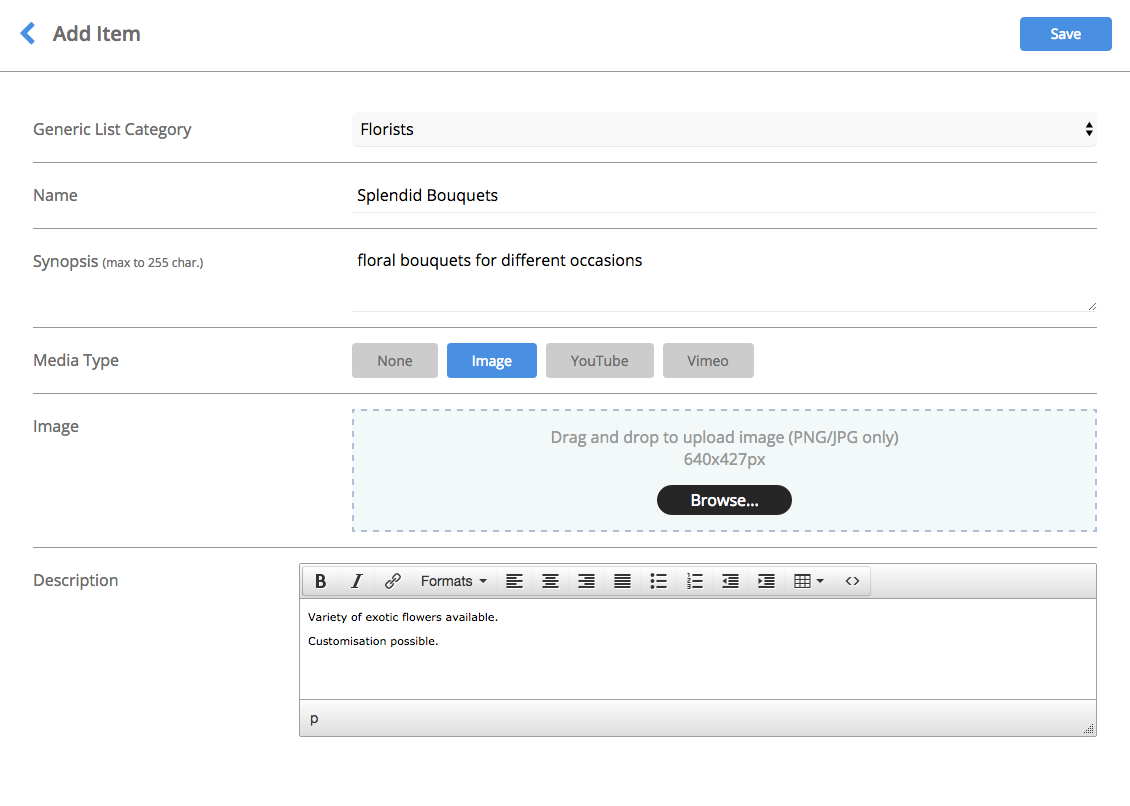List
To set up the List page on your website, select the ‘Pages’ tab on the navigation panel.
*Note* When adding or removing a page, you need to be on ‘Web’ view as this is only available for the website (not the app).
Once the ‘Pages’ tab has been selected the navigation panel will appear with a list of the pages that are already applied to your website.
On the top right of the panel there is a ‘Manage’ button, click this to access the Pages Library where you can pick and choose which features you would like on your website.
Please make sure you click on ‘Web’ at the top of the CMS to make changes to your Website.
To add pages to your website click on the ‘Pages’ tab on the left side navigation panel. Once you have clicked the ‘Pages’ tab, you will notice a blue ‘Manage’ button that will appear alongside the tab. Click this button to show the range of pages you can add to your website.
To add a page, press ‘Add’ at the bottom of each page/feature in the library. Once you’ve added on all pages, click on Close.
Note# The List page can be used several times. Simply keep clicking the ‘add’ button for List on the Page Library to add this page as many times as you need.
After the page has been added, you’ll see it under the ‘Pages’ section of the navigation panel on the left.
If you would like to change the name of a page and/or add an icon, click on the Manage button next to the Pages tab on the navigation panel.
Now press the cog on the right of the page you’d like to make changes to (under the Pages tab on the navigation panel).
Edit the name of the page by adding in a new one, in the space provided for ‘Label’.
Page Visibility is set to ‘On’ by default. This shows a blue dot next to each Page (on the left of the cog on the navigation panel under ‘Pages’). Please click on ‘Off’ if you want to make the page invisible. The dot appears grey when you make the page invisible.
Choose the Category Tiers to be either a ‘Single’ or ‘Multi Level Deep’ category list. A ‘Single level deep’ tier lists everything out on the menu including categories and sub categories. The ‘Multi Level Deep’ view categorises each category into folders.
Please click on ‘Save’ on the top right of this section when you’ve finished customising the page.
Navigate back to the List page under ‘Pages’ in the navigation panel, to start adding your list of items.
Click on the ‘Add’ button to add a Category.
Customise your category by filling out a name and adding a 280 x280 pixel image in to the blue area.
Note: If it’s a sub-category you’re adding (Multi-level deep), please select the Parent category and then type in the necessary fields.
Press save once you’ve finished updating.
Fill out the relevant information required for your listing including name, synopsis, and price (if required).
You can choose to add media with either a image (A PNG/JPG at 640 x 427 pixels), or YouTube video or Vimeo by filling out the required URL.
Add a description to the item that you are adding and press save once you’ve finished adding details to it.