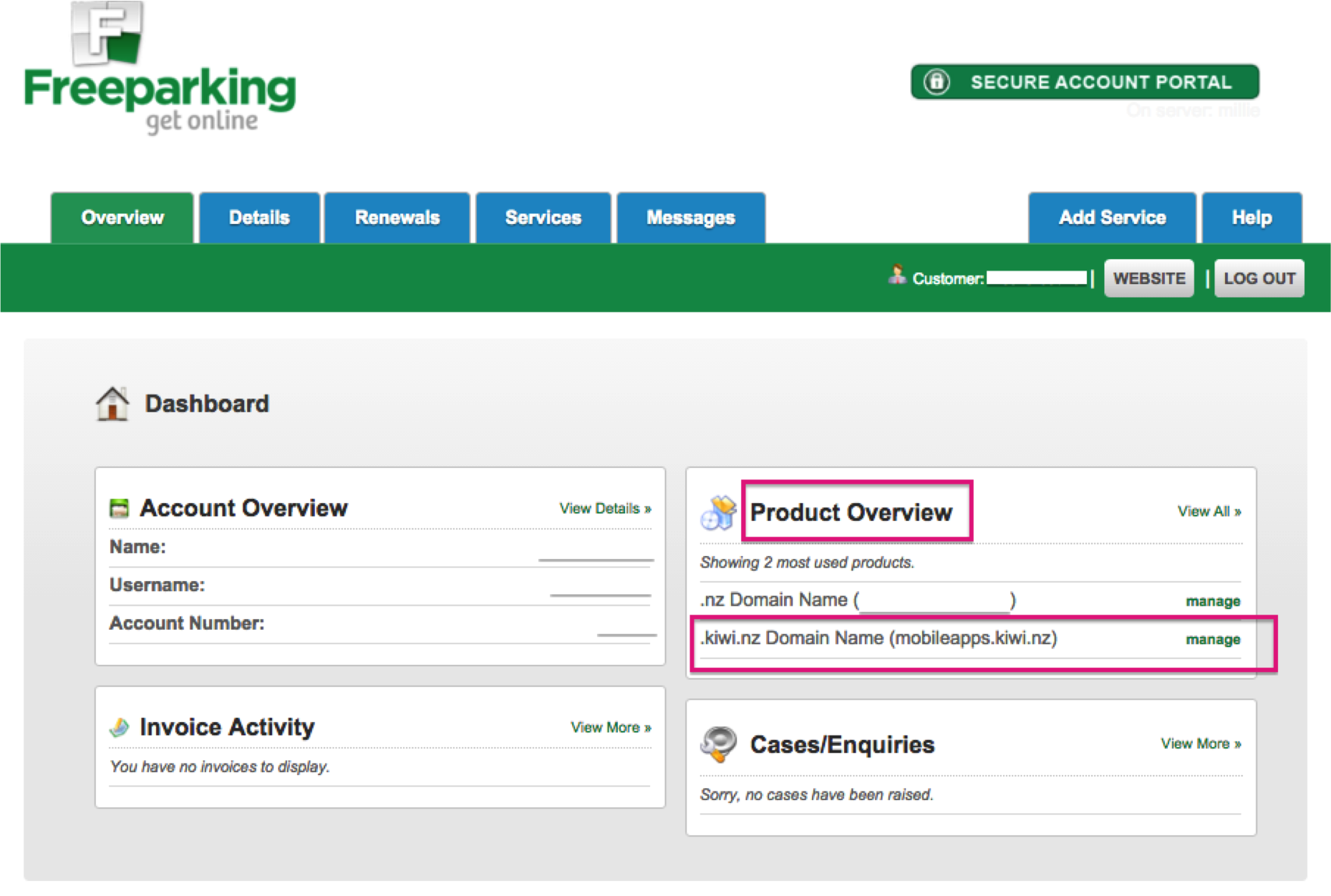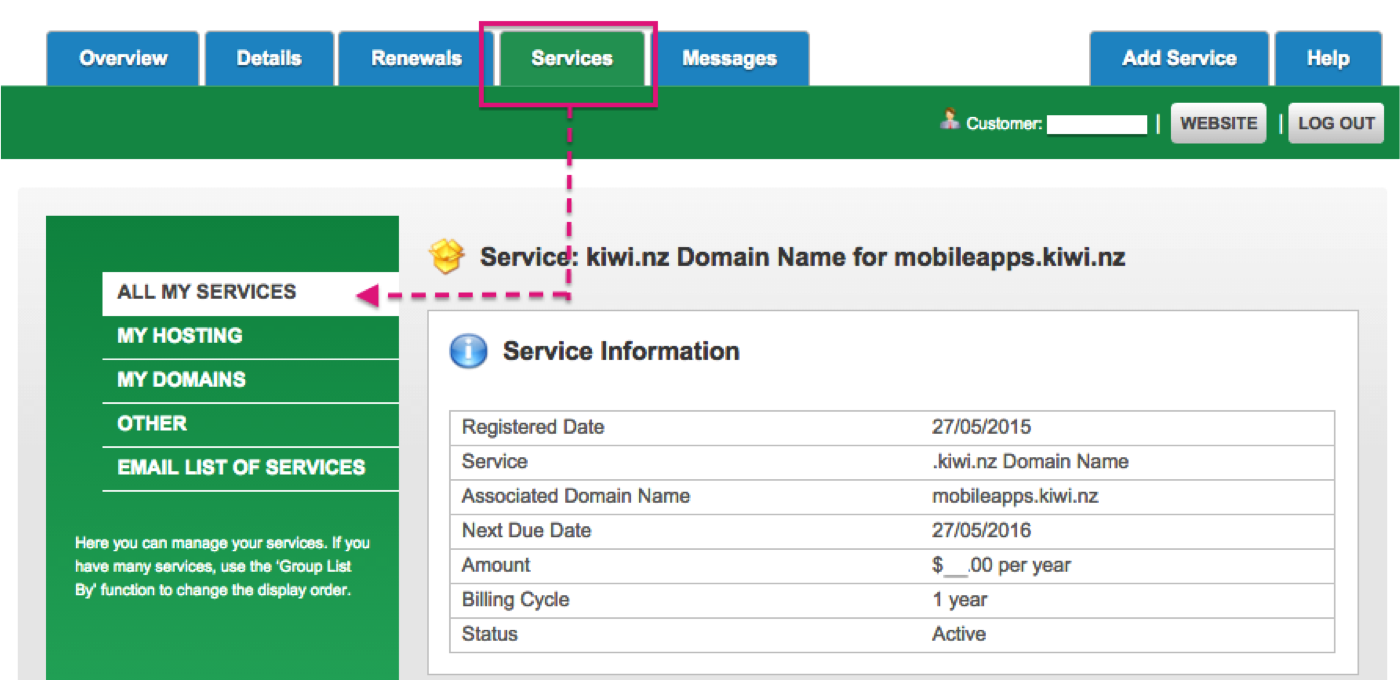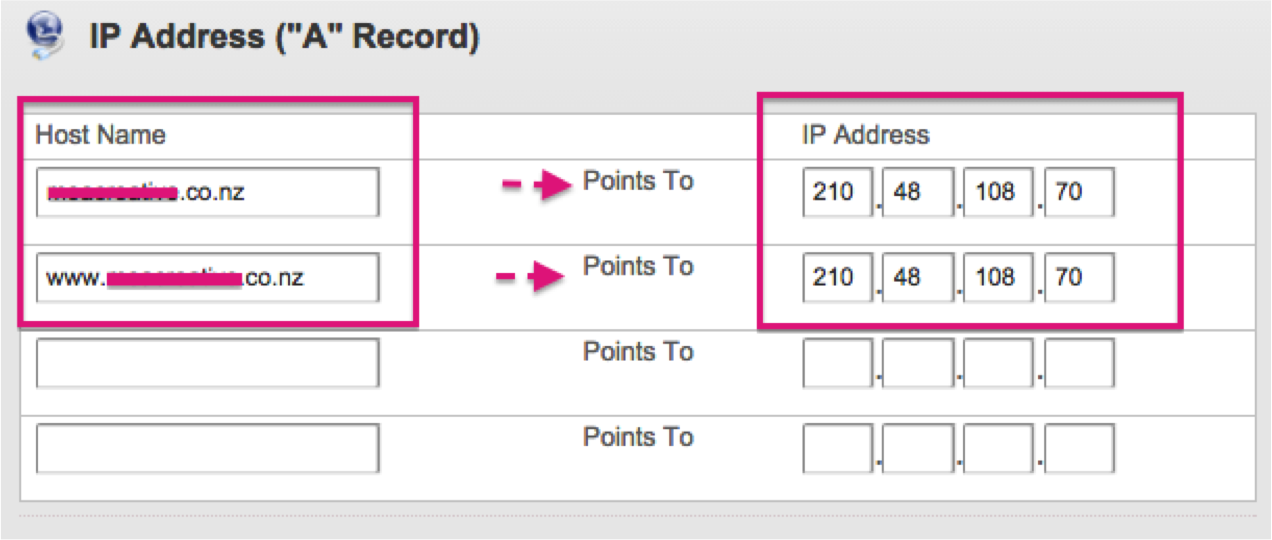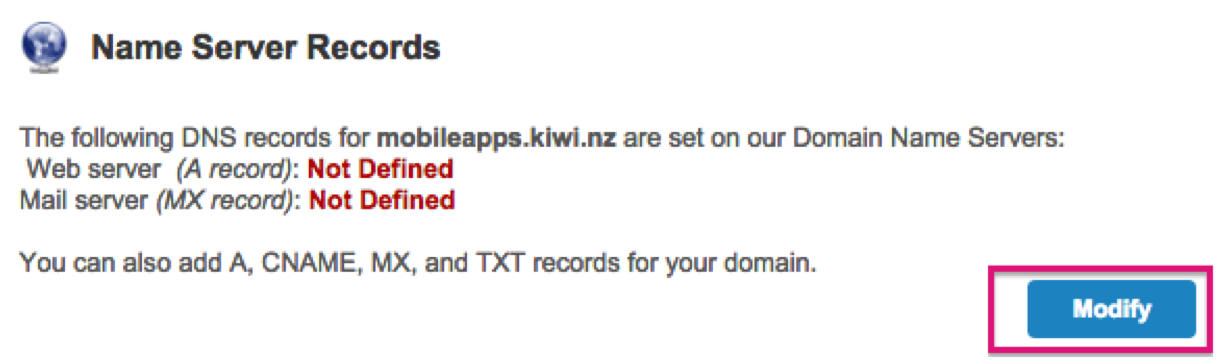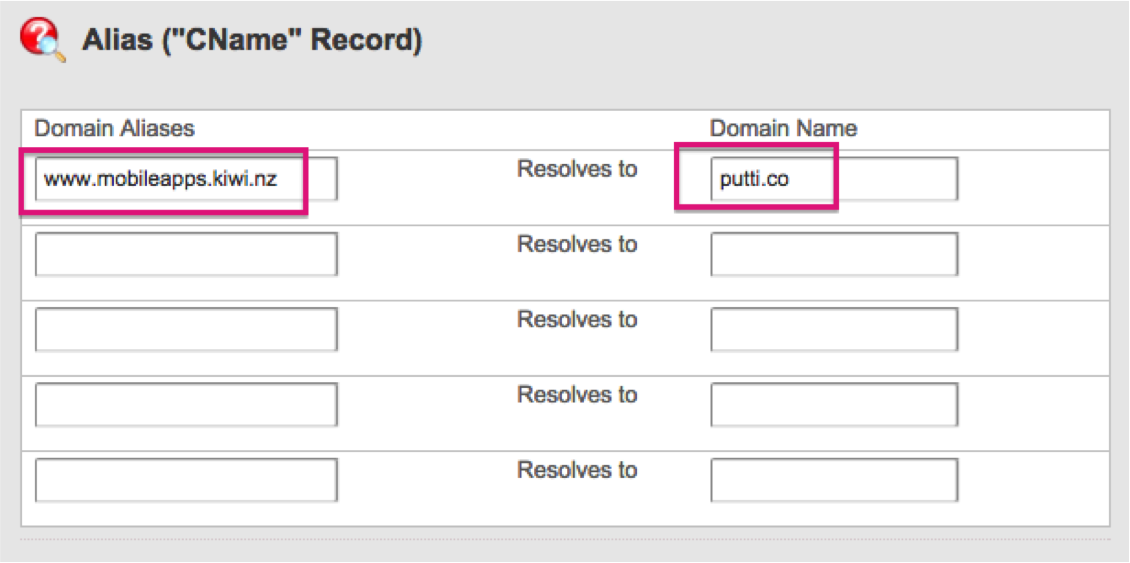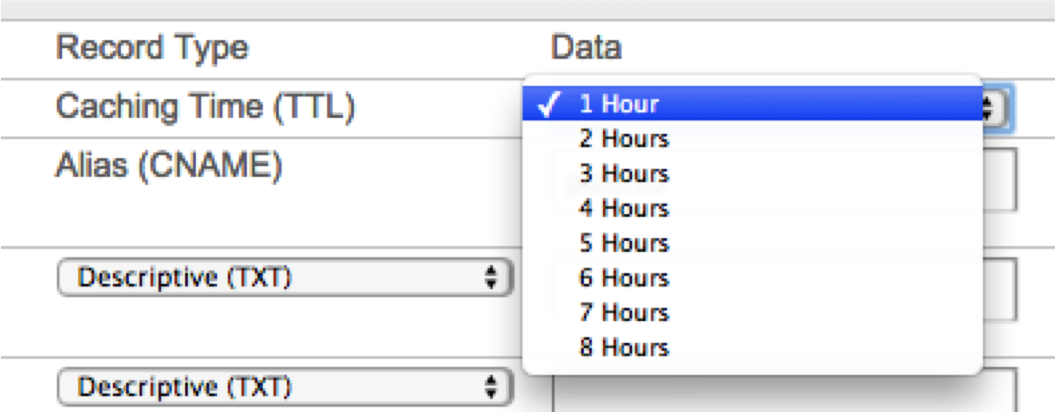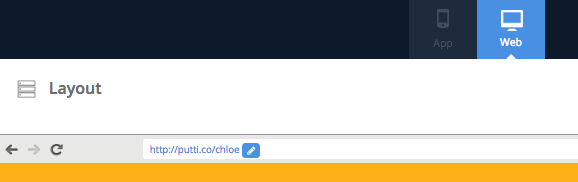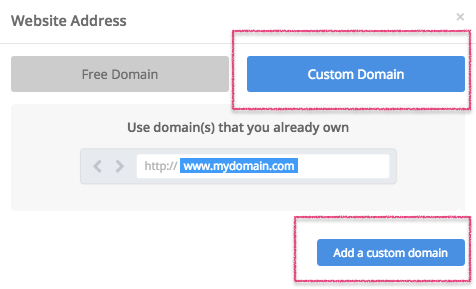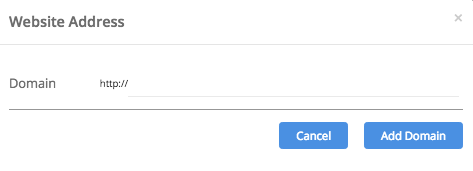FreeParking Domain Name
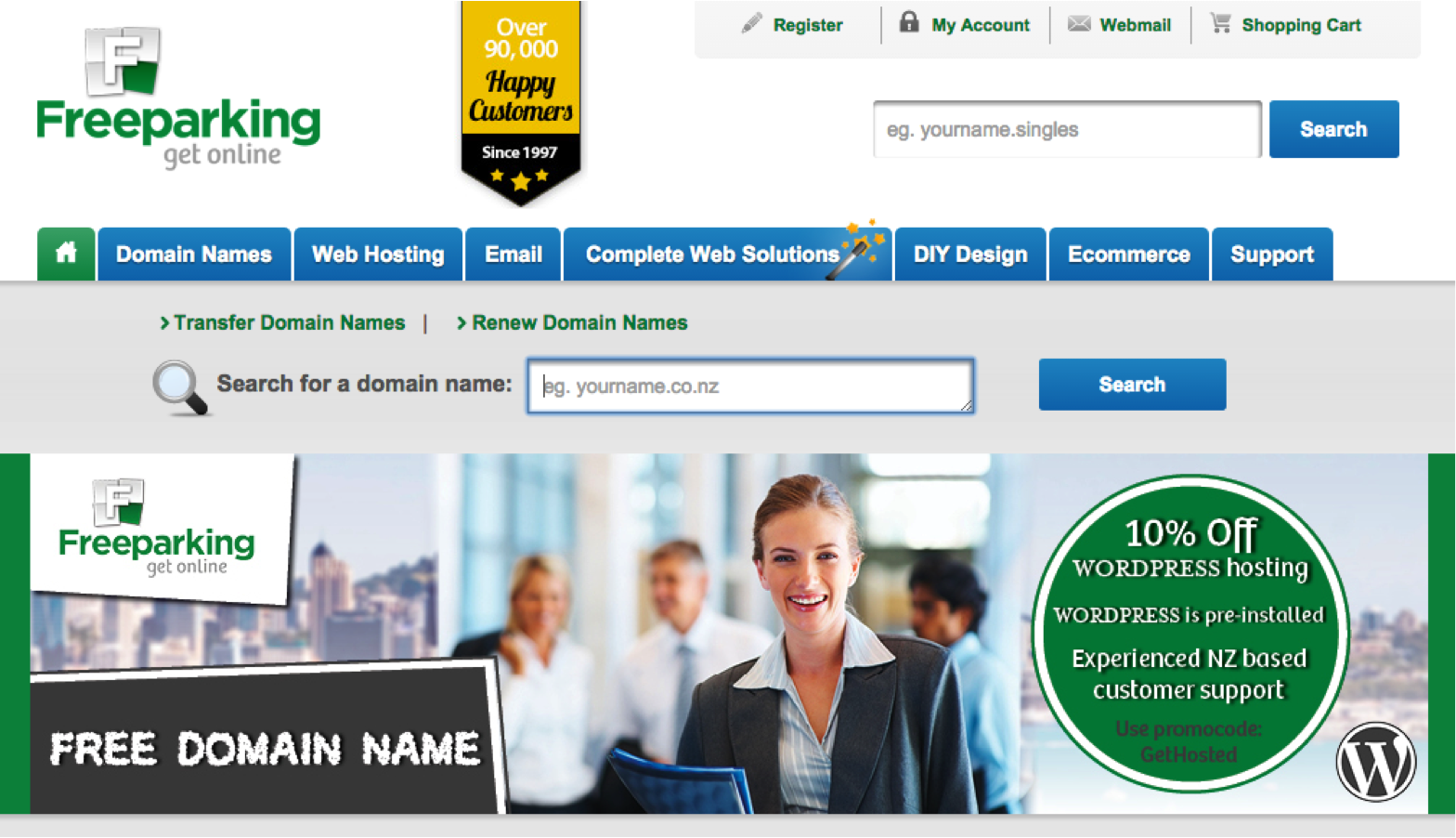
To start pointing your FreeParking domain name to your Putti website, you will first need to log into your FreeParking account
If you have a valid domain, it will appear under ‘Product Overview’ on the Overview page
Click on the ‘Manage’ button that sits alongside the domain you would like to use for your Putti website
You’re now on the Services tab where the Service Information for your domain name sits. Below that, is a list of Services you’ll be able to change, scroll down to ‘Name Server Records’ and and click the ‘modify’ button
On this page you will see that your domain name will be listed twice underneath the IP Address section. One will have www. and one will not. These point to the IP Address for the Free Parking Server.
Remove all the information stored in the IP Address section and click the ‘Continue’ button at the bottom of the page and confirm your changes.
Under Alias “CNAME” Record, you’ll need to key in your domain name. Eg; www.yourdomainname.com.
IMPORTANT In the ‘Domain name’ field (Resolves to) add the following address;
putti.co. (If you are a Putti customer)
OR
sparkweb.putti.nz. (If you are a Spark customer)
Note It is important to select the right URL to resolve your website to. If you signed up through the Putti website then select ‘putti.co.’ if you signed up through Spark then select ‘sparkweb.putti.nz’. Also remember to add a full stop to the end of the url address
Click on ‘Advanced View’ on the bottom left of the page
Next to ‘Record Type – Caching Time (TTL), collapse the list that shows 8 hours (by default) and change it to 1 Hour.
Hit the ‘Continue’ button to confirm your changes.
NOTE: PLEASE NOTE THAT YOU WILL NEED TO WAIT AT LEAST AN HOUR FOR THESE CHANGES TO GO LIVE. AFTER THIS TIME HAS LAPSED YOU WILL BE ABLE TO LOG IN TO THE CMS TO FINISH YOUR DOMAIN FORWARDING PROCESS.
Add Your Domain to The Putti CMS
Log in to the platform and navigate over to the ‘Website Layout’ tab on the left panel, making sure you are on the ‘web’ view of the platform
On the top section below the header bar, you’ll see a section with a url that has an ‘Edit’ icon next to it, press the icon to edit the settings for your domain
Enter your complete domain name E.g.: www.yourdomainname.com
Please be sure to enter the entire name. Eg: www.example.com. If there is no www listed before the URL, it will not work
Click on ‘Add Domain’ at the bottom.
If the domain name is added on correctly, you’ll see a blue tick on the right side of it.
Then press ‘save’ on the top right of the page.
NOTE: If not added correctly, it’ll show an exclamation mark. Be sure to check that you haven’t added any spaces to the domain name by mistake. If you’ve corrected it and still see this exclamation mark, please contact the Support Team.
IT CAN TAKE UP TO 12 HOURS FOR YOUR DOMAIN NAME TO REDIRECT CORRECTLY